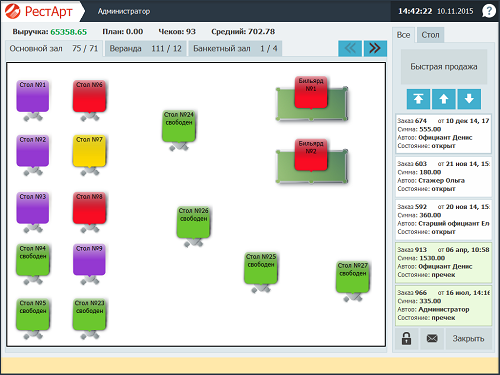–†–∞–±–Њ—З–Є–є –і–µ–љ—М –Њ—Д–Є—Ж–Є–∞–љ—В–∞ –≤ —А–µ—Б—В–Њ—А–∞–љ–µ
–Ґ–Є–њ–Њ–≤—Л–µ –Њ–њ–µ—А–∞—Ж–Є–Є –Њ—Д–Є—Ж–Є–∞–љ—В–∞ –≤ —А–µ—Б—В–Њ—А–∞–љ–µ
- –Т—Л–±–Њ—А —Б—В–Њ–ї–∞
–Я–µ—А–µ–і —В–µ–Љ –Ї–∞–Ї —Б–Њ–Ј–і–∞—В—М –Ј–∞–Ї–∞–Ј –Њ—Д–Є—Ж–Є–∞–љ—В—Г –љ–µ–Њ–±—Е–Њ–і–Є–Љ–Њ –≤—Л–±—А–∞—В—М —Б—В–Њ–ї. –Ф–ї—П —Н—В–Њ–≥–Њ —Б–љ–∞—З–∞–ї–∞ –≤—Л–±–µ—А–Є—В–µ –Ј–∞–ї (–≤–Ї–ї–∞–і–Ї–Є —Б–≤–µ—А—Е—Г —Д–Њ—А–Љ—Л), –љ–∞–ґ–Љ–Є—В–µ –љ–∞ –Є–Ї–Њ–љ–Ї—Г –≤ —Д–Њ—А–Љ–µ —Б—В–Њ–ї–∞, –∞ –Ј–∞—В–µ–Љ –љ–∞ –Ї–љ–Њ–њ–Ї—Г «–Э–Њ–≤—Л–є –Ј–∞–Ї–∞–Ј». –†–∞–љ–љ–µ–µ —Б–Њ–Ј–і–∞–љ–љ—Л–µ –љ–µ–Ј–∞–Ї—А—Л—В—Л–µ –Ј–∞–Ї–∞–Ј—Л —А–∞—Б–њ–Њ–ї–Њ–ґ–µ–љ—Л –љ–∞ —Д–Њ—А–Љ–µ —Б–њ—А–∞–≤–∞ –Є –Њ—В–Ї—А—Л–≤–∞—О—В—Б—П –Њ–і–љ–Є–Љ –Ї–ї–Є–Ї–Њ–Љ –Є–ї–Є —В–∞–±–Њ–Љ –њ–Њ —Б–µ–љ—Б–Њ—А–љ–Њ–Љ—Г –Љ–Њ–љ–Є—В–Њ—А—Г.
- –Ф–Њ–±–∞–≤–ї–µ–љ–Є–µ –±–ї—О–і –≤ –Ј–∞–Ї–∞–Ј
–Я–Њ—Б–ї–µ –≤—Л–±–Њ—А–∞ —Б—В–Њ–ї–∞ —Б–Є—Б—В–µ–Љ–∞ —Б—А–∞–Ј—Г –ґ–µ –Њ—В–Ї—А—Л–≤–∞–µ—В —Д–Њ—А–Љ—Г —Б–Њ–Ј–і–∞–љ–Є—П –Ј–∞–Ї–∞–Ј–∞. –Т –њ—А–∞–≤–Њ–є —З–∞—Б—В–Є —А–∞—Б–њ–Њ–ї–Њ–ґ–µ–љ –њ–µ—А–µ—З–µ–љ—М –±–ї—О–і –≤ –Љ–µ–љ—О. –Э–∞–ґ–∞—В–Є–µ –љ–∞ –Ї–љ–Њ–њ–Ї—Г —Б –±–ї—О–і–Њ–Љ –і–Њ–±–∞–≤–ї—П–µ—В –µ–≥–Њ –≤ –Ј–∞–Ї–∞–Ј.
–Х—Б–ї–Є –≤–µ–і–µ—В—Б—П –Ї–Њ–љ—В—А–Њ–ї—М –Ї—Г—А—Б–Њ–≤, —В–Њ –њ—А–Є–љ—Ж–Є–њ –љ–∞–±–Њ—А–∞ –Ј–∞–Ї–∞–Ј–∞ —Б–ї–µ–і—Г—О—Й–Є–є:
- –Я–Њ —Г–Љ–Њ–ї—З–∞–љ–Є—О –њ–µ—А–≤—Л–Љ —Г—Б—В–∞–љ–∞–≤–ї–Є–≤–∞–µ—В—Б—П –Ъ–£–†–° I.
- –Ф–Њ–±–∞–≤—М—В–µ –±–ї—О–і–∞ –њ–µ—А–≤–Њ–є –њ–Њ–і–∞—З–Є, —Г–Ї–∞–Ј–∞–≤ –і–ї—П –Ї–∞–ґ–і–Њ–≥–Њ –љ–Њ–Љ–µ—А –≥–Њ—Б—В—П (–Ї–љ–Њ–њ–Ї–∞ ¬Ђ–Э–Њ–Љ–µ—А –≥–Њ—Б—В—П¬ї.)
- –Ф–ї—П –≤–≤–Њ–і–∞ –±–ї—О–і —Б–ї–µ–і—Г—О—Й–µ–є –Њ—З–µ—А–µ–і–Є ( –Ъ–£–†–° II, –Ъ–£–†–° III ) —Б–љ–∞—З–∞–ї–∞ –љ–∞–ґ–Љ–Є—В–µ –љ–∞ –Ї–љ–Њ–њ–Ї—Г ¬Ђ–Ъ—Г—А—Б¬ї (—Б–Є—Б—В–µ–Љ–∞ –∞–≤—В–Њ–Љ–∞—В–Є—З–µ—Б–Ї–Є —Г–≤–µ–ї–Є—З–Є—В –љ–∞ –µ–і–Є–љ–Є—Ж—Г –љ–Њ–Љ–µ—А –Ї—Г—А—Б–∞ –њ–Њ —Б—А–∞–≤–љ–µ–љ–Є—О —Б –њ—А–µ–і—Л–і—Г—Й–Є–Љ) –Є –і–Њ–њ–Њ–ї–љ–Є—В–µ –Ј–∞–Ї–∞–Ј.
- –Э–∞–ґ–Љ–Є—В–µ –љ–∞ –Ї–љ–Њ–њ–Ї—Г –≤ –≤–Є–і–µ –њ—А–Є–љ—В–µ—А–∞, —З—В–Њ–±—Л –Њ—В–њ—А–∞–≤–Є—В—М –љ–∞ –њ–µ—З–∞—В—М –±–ї—О–і–∞ –њ–µ—А–≤–Њ–є –њ–Њ–і–∞—З–Є. –І—В–Њ–±—Л —А–∞—Б–њ–µ—З–∞—В–∞—В—М –Њ—Б—В–∞–≤—И–Є–µ—Б—П –њ–Њ–Ј–Є—Ж–Є–Є –Ј–∞–Ї–∞–Ј–∞ —В–∞–Ї–ґ–µ –љ–∞–ґ–Љ–Є—В–µ –љ–∞ —Н—В—Г –Ї–љ–Њ–њ–Ї—Г. –°–Є—Б—В–µ–Љ–∞ –њ—А–µ–і–ї–Њ–ґ–Є—В –≤—Л–±—А–∞—В—М –Ї—Г—А—Б –і–ї—П –њ–µ—З–∞—В–Є.
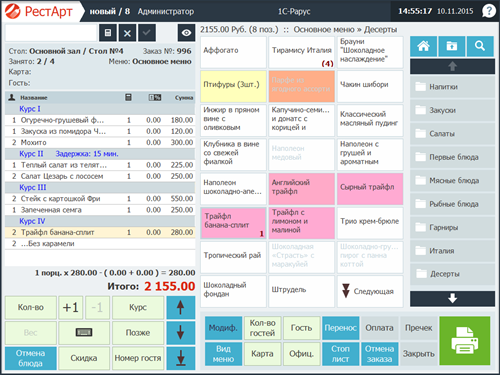
–Х—Б–ї–Є —Б–љ–∞—З–∞–ї–∞ –≤–≤–µ—Б—В–Є –Ї–Њ–ї–Є—З–µ—Б—В–≤–Њ ( –Є–Ї–Њ–љ–Ї–∞ –≤ –≤–Є–і–µ –Ї–∞–ї—М–Ї—Г–ї—П—В–Њ—А–∞ —Б–ї–µ–≤–∞ –≤–≤–µ—А—Е—Г ), –∞ –њ–Њ—В–Њ–Љ –љ–∞–ґ–∞—В—М –љ–∞ —Н–ї–µ–Љ–µ–љ—В –Љ–µ–љ—О, —В–Њ –±–ї—О–і–Њ —Б—А–∞–Ј—Г –і–Њ–±–∞–≤–Є—В—Б—П —Б —Г–Ї–∞–Ј–∞–љ–љ—Л–Љ –Ї–Њ–ї–Є—З–µ—Б—В–≤–Њ–Љ.
–Ф–ї—П –≤–≤–Њ–і–∞ –Ј–∞–і–µ—А–ґ–Ї–Є –њ–Њ–і–∞—З–Є –±–ї—О–і–∞ –≤—Л–і–µ–ї–Є—В–µ –µ–≥–Њ –Є –љ–∞–ґ–Љ–Є—В–µ –љ–∞ –Ї–љ–Њ–њ–Ї—Г ¬Ђ–Я–Њ–Ј–ґ–µ¬ї. –Т—А–µ–Љ—П –њ—А–Є–≥–Њ—В–Њ–≤–ї–µ–љ–Є—П —А–∞—Б–њ–µ—З–∞—В–∞–µ—В—Б—П –≤ –≤–Є–і–µ –Ї–Њ–Љ–Љ–µ–љ—В–∞—А–Є—П –љ–∞ –Љ–∞—А–Ї–µ –Ј–∞–Ї–∞–Ј–∞. –Х—Б–ї–Є —Г–Ї–∞–Ј–∞—В—М –Ј–∞–і–µ—А–ґ–Ї—Г –і–ї—П –Ї—Г—А—Б–∞, —Б–Є—Б—В–µ–Љ–∞ –∞–≤—В–Њ–Љ–∞—В–Є—З–µ—Б–Ї–Є —А–∞—Б–њ–µ—З–∞—В–∞–µ—В –Ј–∞–Ї–∞–Ј —З–µ—А–µ–Ј –Ј–∞–і–∞–љ–љ—Л–є –њ–µ—А–Є–Њ–і.
–Ф–Њ–±–∞–≤–Є—В—М –±–ї—О–і–Њ –Љ–Њ–ґ–љ–Њ —З–µ—А–µ–Ј –Љ–µ—Е–∞–љ–Є–Ј–Љ –њ–Њ–Є—Б–Ї–∞. –Ъ–ї–Є–Ї–љ–Є—В–µ –љ–∞ –Є–Ї–Њ–љ–Ї—Г –≤ –≤–Є–і–µ –Ы—Г–њ—Л, –≤ –њ–Њ—П–≤–Є–≤—И–µ–Љ—Б—П –Њ–Ї–љ–µ –≤–≤–µ–і–Є—В–µ –њ–µ—А–≤—Л–µ –±—Г–Ї–≤—Л –Є–Ј –љ–∞–Є–Љ–µ–љ–Њ–≤–∞–љ–Є—П –±–ї—О–і–∞. –Я–Њ –Љ–µ—А–µ –љ–∞–±–Њ—А–∞ –±—Г–і–µ—В –Њ—Б—Г—Й–µ—Б—В–≤–ї—П—В—М—Б—П –Ї–Њ–љ—В–µ–Ї—Б—В–љ—Л–є –њ–Њ–Є—Б–Ї.
–І—В–Њ–±—Л –≤–≤–µ—Б—В–Є –Ї–Њ–Љ–Љ–µ–љ—В–∞—А–Є–є –Ї –њ—А–Є–≥–Њ—В–Њ–≤–ї–µ–љ–Є—О, –≤—Л–і–µ–ї–Є—В–µ –±–ї—О–і–Њ –≤ –Ј–∞–Ї–∞–Ј–µ –Є –љ–∞–ґ–Љ–Є—В–µ –љ–∞ –Ї–љ–Њ–њ–Ї—Г –≤ –≤–Є–і–µ –Ъ–ї–∞–≤–Є–∞—В—Г—А—Л. –Ґ–µ–Ї—Б—В –Њ—В–њ–µ—З–∞—В–∞–µ—В—Б—П –≤ –Љ–∞—А–Ї–µ –Ј–∞–Ї–∞–Ј–∞ —А—П–і–Њ–Љ —Б –±–ї—О–і–Њ–Љ.
–І—В–Њ–±—Л –љ–∞–Ј–љ–∞—З–Є—В—М –Љ–Њ–і–Є—Д–Є–Ї–∞—В–Њ—А—Л –Ї –±–ї—О–і—Г, –≤—Л–і–µ–ї–Є—В–µ –µ–≥–Њ –≤ –Ј–∞–Ї–∞–Ј–µ ( —Б–ї–µ–≤–∞ –≤ —Д–Њ—А–Љ–µ) –Є –љ–∞–ґ–Љ–Є—В–µ –љ–∞ –Ї–љ–Њ–њ–Ї—Г ¬Ђ–Ь–Њ–і–Є—Д¬ї.
–Э–∞ –њ—А–µ–і–њ—А–Є—П—В–Є–Є –Љ–Њ–ґ–µ—В –њ–Њ–љ–∞–і–Њ–±–Є—В—М—Б—П —Г—З–µ—В –≤—А–µ–Љ–µ–љ–Є –њ—А–µ–і–Њ—Б—В–∞–≤–ї–µ–љ–Є—П —Г—Б–ї—Г–≥–Є, –љ–∞–њ—А–Є–Љ–µ—А, —А–µ–Ј–µ—А–≤ –±–Є–ї—М—П—А–і–љ—Л—Е —Б—В–Њ–ї–Њ–≤. –Ф–ї—П —Н—В–Њ–≥–Њ –і–Њ–±–∞–≤—М—В–µ –≤ –Ј–∞–Ї–∞–Ј –≤—А–µ–Љ–µ–љ–љ—Г—О —Г—Б–ї—Г–≥—Г. –Я–Њ—Б–ї–µ –Њ—В–њ—А–∞–≤–Ї–Є –µ–µ –љ–∞ –њ–µ—З–∞—В—М, –≤–Ї–ї—О—З–Є—В—Б—П —Б—З–µ—В—З–Є–Ї –≤—А–µ–Љ–µ–љ–Є. –Т—Л–і–µ–ї–Є—В–µ —Г—Б–ї—Г–≥—Г –≤ –Ј–∞–Ї–∞–Ј–µ –Є –Ї–ї–Є–Ї–љ–Є—В–µ –љ–∞ –Ї–љ–Њ–њ–Ї—Г ¬Ђ–Ъ–Њ–ї-–≤–Њ¬ї. –°–Є—Б—В–µ–Љ–∞ –Њ—В–Њ–±—А–∞–Ј–Є—В –Є—Б—В–µ–Ї—И–Є–є –њ–µ—А–Є–Њ–і –Є –њ—А–µ–і–ї–Њ–ґ–Є—В –Њ—Б—В–∞–љ–Њ–≤–Є—В—М –њ–Њ–і—Б—З–µ—В –≤—А–µ–Љ–µ–љ–Є.
- –°—В–Њ–њ-–ї–Є—Б—В
–Т —Б—В–Њ–њ-–ї–Є—Б—В –њ–Њ–Љ–µ—Й–∞—О—В –±–ї—О–і–∞, –њ—А–Њ–і–∞–ґ–∞ –Ї–Њ—В–Њ—А—Л—Е –і–Њ–ї–ґ–љ–∞ –±—Л—В—М –њ—А–Є–Њ—Б—В–∞–љ–Њ–≤–ї–µ–љ–∞. –Ф–ї—П —Н—В–Њ–≥–Њ –љ–∞–ґ–Љ–Є—В–µ –љ–∞ –Ї–љ–Њ–њ–Ї—Г ¬Ђ–°—В–Њ–њ-–ї–Є—Б—В¬ї –Є –Ї–ї–Є–Ї–Њ–Љ –љ–∞ –±–ї—О–і–Њ –і–Њ–±–∞–≤—М—В–µ –µ–≥–Њ –≤ —Б–њ–Є—Б–Њ–Ї –Ј–∞–њ—А–µ—Й–µ–љ–љ—Л—Е. –Я–Њ–Ј–Є—Ж–Є–Є —Б—А–∞–Ј—Г –ґ–µ –њ–Њ–і—Б–≤–µ—В—П—В—Б—П –Ї—А–∞—Б–љ—Л–Љ. –Х—Б–ї–Є –љ—Г–ґ–љ–Њ —Г–±—А–∞—В—М –±–ї—О–і–Њ –Є–Ј —Б–њ–Є—Б–Ї–∞, –љ–∞–ґ–Љ–Є—В–µ –љ–∞ –љ–µ–≥–Њ –µ—Й–µ —А–∞–Ј.
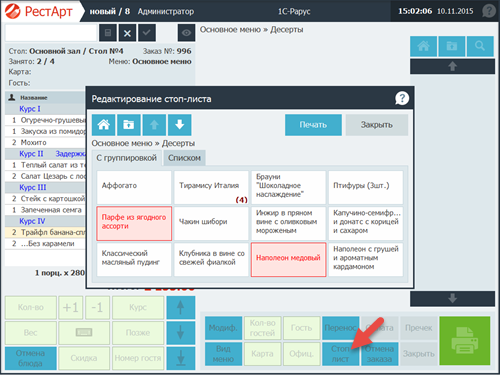
- –Я–µ—А–µ–љ–Њ—Б –Ј–∞–Ї–∞–Ј–∞ –Є–ї–Є –±–ї—О–і–∞
–Ю—В–Ї—А–Њ–є—В–µ –Ј–∞–Ї–∞–Ј, –±–ї—О–і–∞ –Ї–Њ—В–Њ—А–Њ–≥–Њ –љ—Г–ґ–љ–Њ –њ–µ—А–µ–љ–µ—Б—В–Є –Є –љ–∞–ґ–Љ–Є—В–µ –љ–∞ –Ї–љ–Њ–њ–Ї—Г ¬Ђ–Я–µ—А–µ–љ–Њ—Б¬ї. –†–∞–Ј–≤–µ—А–љ–µ—В—Б—П —Д–Њ—А–Љ–∞ —Б–Њ—Б—В–Њ—П–љ–Є—П —Б—В–Њ–ї–Њ–≤. –Т—Л–±–µ—А–Є—В–µ –Њ—В–Ї—А—Л—В—Л–є –Ј–∞–Ї–∞–Ј –Є–ї–Є —Б–Њ–Ј–і–∞–є—В–µ –љ–Њ–≤—Л–є ( —Б–њ—А–∞–≤–∞ –≤–љ–Є–Ј—Г –Ї–љ–Њ–њ–Ї–∞ ¬Ђ–Э–Њ–≤—Л–є¬ї ).
–Т –і–Є–∞–ї–Њ–≥–Њ–≤–Њ–Љ –Њ–Ї–љ–µ —Б–ї–µ–≤–∞ –Є —Б–њ—А–∞–≤–∞ –±—Г–і–µ—В —А–∞—Б–њ–Њ–ї–Њ–ґ–µ–љ –њ–µ—А–µ—З–µ–љ—М –±–ї—О–і –Ј–∞–Ї–∞–Ј–Њ–≤. –° –њ–Њ–Љ–Њ—Й—М—О —Г–њ—А–∞–≤–ї—П—О—Й–Є—Е –Ї–љ–Њ–њ–Њ–Ї –Њ—Б—Г—Й–µ—Б—В–≤–Є—В–µ –њ–µ—А–µ–љ–Њ—Б:
> - –њ–µ—А–µ–љ–Њ—Б –Њ–і–љ–Њ–є –њ–Њ—А—Ж–Є–Є –≤ —Б—В—А–Њ–Ї–µ
>> - –њ–µ—А–µ–љ–Њ—Б —Г–Ї–∞–Ј–∞–љ–љ–Њ–≥–Њ –Ї–Њ–ї–Є—З–µ—Б—В–≤–∞ –±–ї—О–і–∞
>>> - –њ–µ—А–µ–љ–Њ—Б –≤—Б–µ–≥–Њ –Ј–∞–Ї–∞–Ј–∞
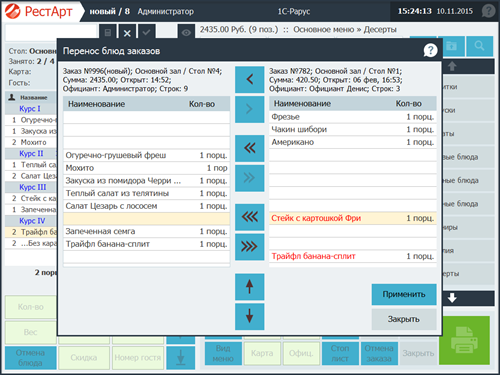
- –Ю—В–Љ–µ–љ–∞ –Ј–∞–Ї–∞–Ј–∞ –Є–ї–Є –±–ї—О–і–∞
–Ю—В–Љ–µ–љ–∞ –±–ї—О–і–∞ –њ—А–µ–і–њ–Њ–ї–∞–≥–∞–µ—В —Г–і–∞–ї–µ–љ–Є–µ –Ї–Њ–љ–Ї—А–µ—В–љ–Њ–≥–Њ –±–ї—О–і–∞ –Є–Ј –Ј–∞–Ї–∞–Ј–∞. –Ф–ї—П —Н—В–Њ–≥–Њ –≤ —Б–њ–Є—Б–Ї–µ –Ј–∞–Ї–∞–Ј–∞ –≤—Л–і–µ–ї–Є—В–µ —Б—В—А–Њ–Ї—Г –Є –љ–∞–ґ–Љ–Є—В–µ ¬Ђ–Ю—В–Љ–µ–љ–∞ –±–ї—О–і–∞¬ї. –£–Ї–∞–ґ–Є—В–µ –њ—А–Є—З–Є–љ—Г –Њ—В–Љ–µ–љ—Л. –Х—Б–ї–Є —Г–і–∞–ї–µ–љ–Є–µ –њ—А–Њ–Є–Ј–≤–Њ–і–Є—В—Б—П –љ–µ –Њ–і–љ–Њ–є –њ–Њ—А—Ж–Є–Є, –∞ –Њ–њ—А–µ–і–µ–ї–µ–љ–љ–Њ–≥–Њ –Ї–Њ–ї–Є—З–µ—Б—В–≤–∞, —Б–Є—Б—В–µ–Љ–∞ –њ—А–µ–і–ї–Њ–ґ–Є—В –≤–≤–µ—Б—В–Є –µ–≥–Њ. –Ґ–Њ–≥–і–∞ –≤ –Ј–∞–Ї–∞–Ј–µ –≤ –≤—Л–і–µ–ї–µ–љ–љ–Њ–є —Б—В—А–Њ–Ї–µ –Ј–љ–∞—З–µ–љ–Є–µ –Ї–Њ–ї–Є—З–µ—Б—В–≤–∞ —Г–Љ–µ–љ—М—И–Є—В—Б—П –љ–∞ –Њ—В–Љ–µ–љ–µ–љ–љ–Њ–µ, –љ–Њ –њ–Њ—П–≤–Є—В—Б—П –µ—Й–µ –Є –Њ—В–і–µ–ї—М–љ–∞—П —Б—В—А–Њ–Ї–∞ —Б —Г–і–∞–ї–µ–љ–љ—Л–Љ –±–ї—О–і–Њ–Љ. –Ф–ї—П –њ—А–Є–љ—П—В–Є—П –Є–Ј–Љ–µ–љ–µ–љ–Є—П –Є –њ–µ—З–∞—В–Є –Њ—В–Љ–µ–љ—Л –љ–∞ –њ—А–Є–љ—В–µ—А–∞—Е –њ—А–Є–≥–Њ—В–Њ–≤–ї–µ–љ–Є—П –љ–∞–ґ–Љ–Є—В–µ ¬Ђ–Ю–Ї¬ї.
–І—В–Њ–±—Л –Њ—В–Љ–µ–љ–Є—В—М –≤–µ—Б—М –Ј–∞–Ї–∞–Ј, –Ї–ї–Є–Ї–љ–Є—В–µ –љ–∞ –Ї–љ–Њ–њ–Ї—Г ¬Ђ–Ю—В–Љ–µ–љ–∞¬ї. –Т—Л–±–µ—А–Є—В–µ –њ—А–Є—З–Є–љ—Г. –Я–Њ—Б–ї–µ —З–µ–≥–Њ –±—Г–і–µ—В –Њ—В–њ–µ—З–∞—В–∞–љ —З–µ–Ї –Њ—В–Љ–µ–љ—Л –љ–∞ –њ—А–Є–љ—В–µ—А—Л –њ—А–Є–≥–Њ—В–Њ–≤–ї–µ–љ–Є—П, –Є —А–∞–±–Њ—В–∞ —Б –Ј–∞–Ї–∞–Ј–Њ–Љ –Ј–∞–≤–µ—А—И–Є—В—Б—П.
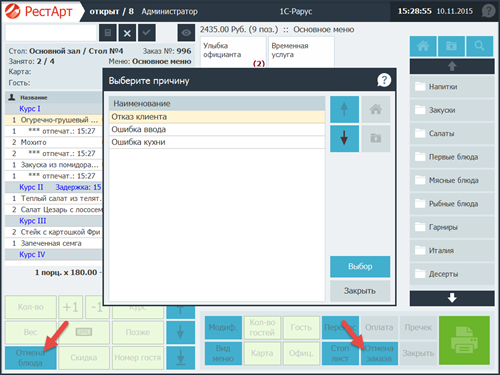
- –Я–µ—З–∞—В—М –њ—А–µ—З–µ–Ї–∞
–Ъ–Њ–≥–і–∞ –≥–Њ—Б—В—М –≥–Њ—В–Њ–≤ —А–∞—Б—Б—З–Є—В–∞—В—М—Б—П, –Њ—Д–Є—Ж–Є–∞–љ—В –≤—Л–і–∞–µ—В –µ–Љ—Г –њ—А–µ–і–≤–∞—А–Є—В–µ–ї—М–љ—Л–є —З–µ–Ї. –Ъ–ї–Є–µ–љ—В –њ–µ—А–µ–і–∞–µ—В —Б—Г–Љ–Љ—Г –Њ–њ–ї–∞—В—Л –Њ—Д–Є—Ж–Є–∞–љ—В—Г. –Ъ–∞—Б—Б–Є—А –≤–љ–Њ—Б–Є—В –њ–ї–∞—В–µ–ґ –≤ —Б–Є—Б—В–µ–Љ—Г, –њ–µ—З–∞—В–∞–µ—В —Д–Є—Б–Ї–∞–ї—М–љ—Л–є —З–µ–Ї –Є –≤–Њ–Ј–≤—А–∞—Й–∞–µ—В —Б–і–∞—З—Г. –Ф–ї—П –њ–µ—З–∞—В–Є –≥–Њ—Б—В–µ–≤–Њ–≥–Њ —Б—З–µ—В–∞ –Њ—Д–Є—Ж–Є–∞–љ—В—Г –љ–µ–Њ–±—Е–Њ–і–Є–Љ–Њ –љ–∞–ґ–∞—В—М –љ–∞ –Ї–љ–Њ–њ–Ї—Г ¬Ђ–Я—А–µ—З–µ–Ї¬ї. –Э–∞ —Н—В–Њ–Љ —Н—В–∞–њ–µ —А–∞–±–Њ—В–∞ –Њ—Д–Є—Ж–Є–∞–љ—В–∞ –Ј–∞–≤–µ—А—И–∞–µ—В—Б—П.